How To: Add Excel Files To Blogger
I’ve created a table in Excel file, and named it ‘example’. Obviously, I cannot copy & paste it directly to ‘Compose’ session in blogger or the lines will go missing, leaving the data floating in mid air. So, here’s what I’ll do:
1. (In Microsoft Excel) File > Save As > Name the file (here I named it ‘example’).
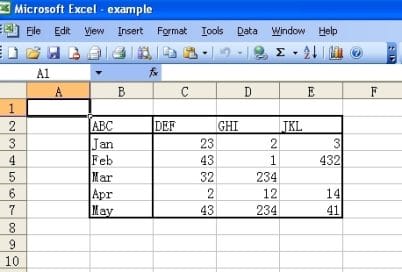
2. Go to Google Docs. Log in with your Google username & password.
3. You will be directed to a page illustrated below. Click ‘Upload’ and ‘Browse’ to locate the ‘example’ file we created earlier.
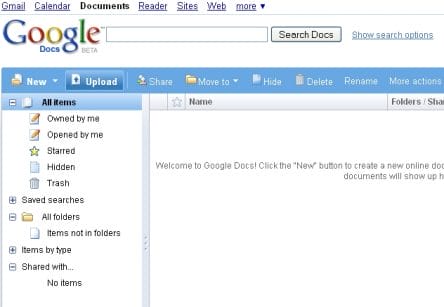
You can even rename the file before you ‘Upload File’.

After loading, you’ll have a spreadsheet opened for you, showing the table you just uploaded from your computer. Almost like Microsoft Excel, isn’t it?
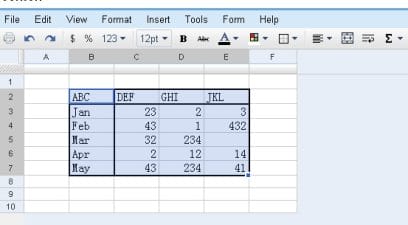
4. Highlight your table (in this case, dragging B2:E7). At the right side of your page, click ‘Share’ and you’ll find a list of dropdown menu’s, choose ‘Publish as a web page’.
![]()
5. A pop up window appeared. In ‘What Parts?”, choose the Sheet where the table is at. Then, select ‘More Publishing Options’.
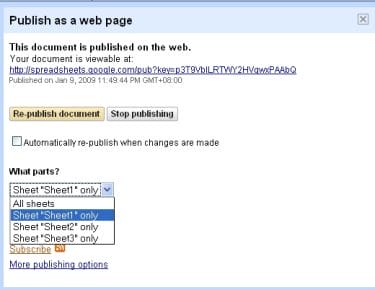
6. A list of dropdown choices:
– File format: HTML to embed in a webpage
– What sheets? : Sheet name where the table is at
– What cells? : According to the highlighted table, here is B2:E7.
Click ‘Generate URL’, you’ll get the HTML code. Copy & paste it to your ‘Edit Html’ in Edit Posts session (of blogger).
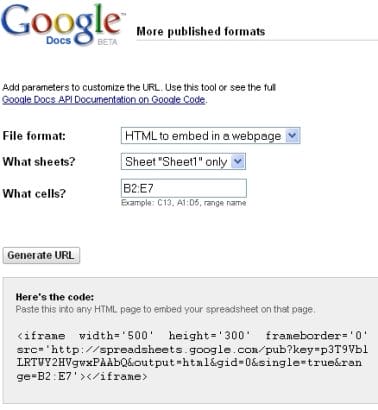
7. So here is the table in your blog post after hitting ‘Publish’. There! Now your excel file is attached to your post!
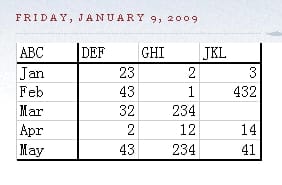
It is possible that the border lines shown are slightly different from what it is seen in Excel file, but it’s close enough. Perhaps some codes needed to be modified to suit your taste, but then it’s another story (tutorial).
It is possible to do the same with Word, Power Point, even PDF files, since Google Docs can support these file types. I haven’t tried it yet though, perhaps you could.
Hope you find this tutorial helpful. If you have better ways to add Excel files to blogger, by all means, do share with us.
Copyright © 2009 by Wong Ching Ya, All Rights Reserved, “How To: Add Excel Files To Blogger“.
OMG! Your instructions work wonderful. This did just what I wanted. I’ve got my table created and published on my blog.
Thanks again.
Dear Stargazer, you’re most welcome. I’m glad the tutorial helps. Thanks to you, I learnt something today as well. =) Wish you a great success in blogging! Take care.
Hey, nice instruction which helps me to embed excel files in the blog easily. Thanks for your effort. 🙂
Good to hear from you again! Thanks for posting on my site. I have found some of your posts really informative, particularly this one. You are still my favourite blogger.
I am looking forward to reading your articles in the future.
great work! Loving your blog. You are still my alltime favourite blogger. I am looking forward to reading your site in 2009…. x
Thanks so much for the support IvalueNews & Lewis. I'm still in the learning process, and a long way to go. Your encouragements means a lot. Thank you.
Thanks very much for your post, I would never had thought of using Google docs to import my spreadsheets!
Hey, Hayden, nice of you to drop by. It’s something I learnt and discovered recently as well. Just hope it’ll help others who need it. ^^
Thanks.
Great work! Be sure to link to it on Blogger Talk. Hey, want to be a mod?
Dear Rose, are you serious?? It’s an honour! I’d be more than happy to be Bloggertalk’s mod. =) Thanks so so much for the invi!
Thanks for visiting my blog. I jumped right over to look at yours and found this article quite interesting. Can’t think of a reason right now to use it, but I’m sure that I will soon. Look forward to reading more of your posts.
Thanks Mary for your visit. Yes, I enjoyed your blog as well. Hopefully to see you around sometimes. Take care.
Thank You Ching Ya…
I used your tutorial to publish docs and add links in my blog to the docs..
Exactly how I wanted..
Thanks!!
Hi, Anonymous. It’s my pleasure that this tutorial helps. Hope to have a glimpse at your blog someday. Enjoy blogging, have a nice day! ^^
Ching Ya! Finally I published my spreadsheet in my blog. Thanks for your wonderful tips!
You’re welcome, Yan. Glad it helps. ^^
Thanks a million for all your help. This makes it so much easier.
Welcome Nitin, and thanks so much for your comment. I’m glad the tutorial helps. ^^
Thanks for the great instructions! I’ve been struggling with tables all day and your solution is the answer to my prayers
You’re most welcome, AtticMan (very catchy name). ^^
Glad the tutorial helps. It always great to see some previous pillar tutorials still able to assist you in some ways. Wish you best, and hope to see you again sometimes.
Thanks for the comment, I appreciate it.
Hey
Even though I was looking for something else on Google, but it brought me to your website.
Thanks for the information, I was looking for this information and I just had it right in front of me.
If you don’t mind, I would like to share your web link at my blog. Let me know
Thanks! Seth
.-= Seth´s last blog ..Moving to NJ – Deam or Destiny =-.
Hi Seth,
Appreciate you dropping by. Guess I need to thank Google for bringing in some new visitors. ^^
I think it should be alright. As long the content is friendly I don’t see why someone will reject a link love? 🙂 I advanced my thanks to you.
I just came across from Sire’s blog and was browsing around when I came upon this post. I use Blogger a lot and I’m sure this tip will come in handy – there’s a lot of information that belongs in a spreadsheet but that would be useful to publish in a web page. Never been able to figure out how to do it, but it seems we can now! Thanks.
.-= Steve´s last blog ..Zhu Zhu Pets In Stock On Black Friday? =-.
Steve,
Thank you so much for visiting, sorry for missing out your comment for almost a month, my bad. 🙂 I hope you are enjoying Blogger and if you have any requests about adding excel to your blog, feel free to drop me a message and we’ll work it out, somehow. Happy 2010 and wish you best!