How to Comment as Your Facebook Business Page on Other Facebook Pages [2022]
To be able to comment as your Page on other Facebook Pages is important.
Whether it’s for the purpose of building relationship between brands, co-promoting a service/product or even just to say ‘thank you’ to a Page that acknowledges your work, bottom line is that it shouldn’t be hard for a Page owner to participate in an on-going conversation on other Pages.
Ever since Facebook Page has a new look, the option to switch between commenting as a personal profile and Facebook Page is not always guaranteed. I find this rather inconvenient and wondering if I am the only one facing this issue.
If you’re also having problem commenting as your Page on other Facebook Pages, there are a few workarounds. Let’s start with the obvious:
Table of Contents
Method #1: Comment on Other Pages Directly in Your Managed Page
Through Notifications:
Sometimes, we will be notified when other people/pages shared or commented on our post. This is the easiest way to communicate with them as we can do it directly in our Facebook Page.
How? By toggle the drop down menu at the upper right corner, below your Facebook Page cover picture:
Through Facebook Page Community Tab & Shares:
Another way to check for Page mentions is from your Page’s Community tab. These public posts including people posting on your Page and other Pages who have mentioned/tagged you in their public posts.
It’s always advisable to respond when other Pages acknowledge your work. Therefore, check though the Public posts and comment as your Page. Also, don’t forget to check all the shares received from the post:
Click ‘Shares’ and you will have access to all the Public Posts.
Normally, the ability to comment as your Facebook Page is not a problem within the Page itself. If you still facing issues to do so, refer here.
Method #2: Comment on Other Pages Outside Your Page
Frankly speaking, the option to ‘Comment as Your Page‘ should be available whenever we visit other Pages (or that’s how it used to be). Although I’m able to see it on a few Pages I visit, most of them don’t have this option.
In order to get that option appear on other Pages, follow the instructions below:
UPDATED Solution for Classic Pages (27th June 2022):
It seems like the New Page experience allows you to switch to your preferred page when interacting with other Pages.
The below methods only work for Classic Pages. So, if you are currently still in Classic Pages, there are two ways you can comment on other Pages outside your page:
i. For Picture or Video post
By clicking on the post containing a picture or video, you will be given comment options as seen in the image below. You can now choose the Page you’d like to comment on by using the drop-down menu given to you.

ii. For Text Posts
If the Facebook post you’d like to comment on contains only texts (without pictures or videos), then you can use the search icon on the Page.
![]()
Type out a few keywords from the post you wish to comment on.
From the search result, you will notice that the drop-down menu is, again, available for you to choose your managed Page.
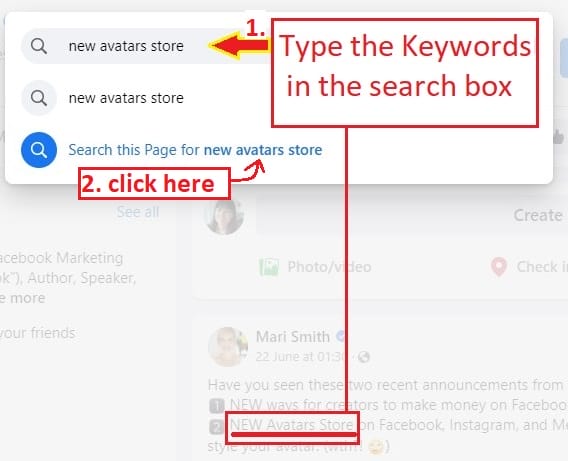
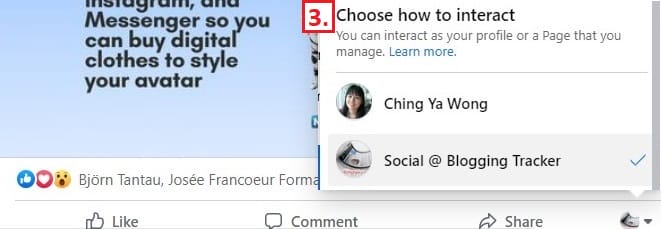
PS: Thanks so much to the commenter “Frodo” who shared the above tips that worked.
For those who still wish to try Steps 1-5 below, it may still work if you’re using the Firefox browser (except for Windows 11):
Step 1: Firstly, make sure you have a Facebook Business Suite account.
If you haven’t, be sure to find out how to create one here; if this is the first time you heard about Facebook Business Suite, don’t worry, it’s just a more convenient way to manage your Facebook Page(s).
Learn more about it here before proceed.
If you already have it, go to Step 2.
Step 2: Go to the Page where you wish to leave a comment as your Facebook Page.
Step 3: At the post you wish to comment, click at the date to access its individual post.
Step 4: Now, add ‘business’ to the front part of its link so it will become:
business.facebook.com/PAGEUSERNAME/posts/………..
For this case, Mari’s original page post is: www.facebook.com/marismith/posts/10158081929915009
The new link will be: business.facebook.com/marismith/posts/10158081929915009
Step 5: With the edited link, now you should be in the Business Manager view. Notice that the option to comment as your Page is now visible!
If the option to comment as your Page is not visible to you, it’s possible that you need to search your Page first before you can comment as your Page.
No worries, the process is quite easy as well:
Start typing your Page’s name in the ‘Search Pages‘ section as indicated below:
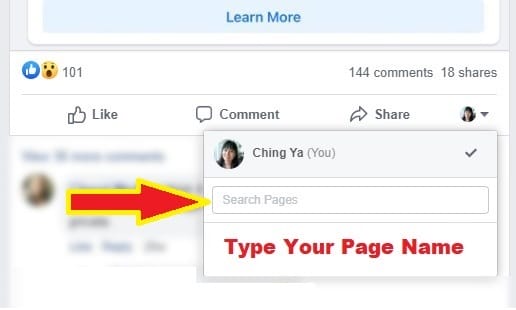
Once your Page appears in the drop down menu, click it:
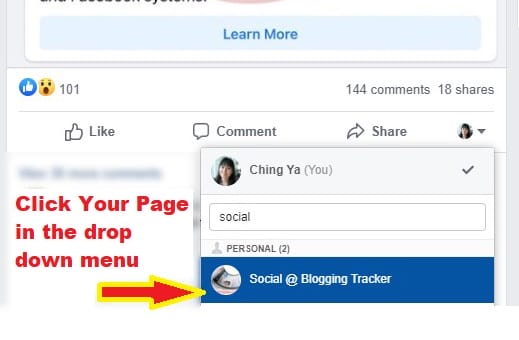
Now, you can interact as your selected Page.
Notice that when you click to ‘Comment’, you will see that the box is now showing ‘Comment as (your managed Page)‘, not your Personal Profile.
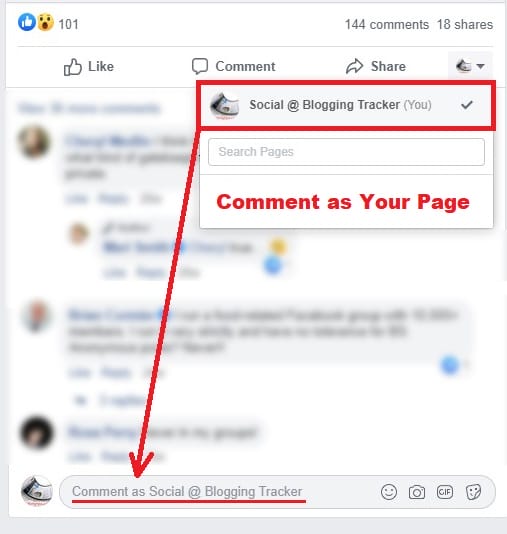
Method #3: Comment on Other Pages in Your Facebook Page’s News Feed
For those who claimed that this option is no longer visible, you’re right.
I couldn’t find it anywhere at the sidebar of my Facebook Page, so I tried to access it directly and to my surprise, it’s still there! (Do be clear that it’s different from your personal news feed at ‘Home’)
You may try to access yours by replacing ‘YOURPAGEUSERNAME’ with your own Facebook Page’s username, of course:
https://www.facebook.com/YOURPAGEUSERNAME/news_feed
Apparently, I have never accessed my Page’s news feed before, hence the intro page and all the suggested Pages.
Although it says ‘Introducing…’ but I doubt that Facebook wants me to find it. My guess is that it will not stay long, unless proven otherwise.
With the ever-growing changes on Facebook, you just never know how long you can keep using a feature until it gets discontinued, again. But the reason I’m sharing this, is that for all the Facebook Pages you’ve liked (as your Page), you can actually comment as your Page in the news feed while reading their updates at the same time. How convenient!
Tip: You can tweak the follow settings for each page easily within the Page’s News Feed as well. Hover over the Page name and click at the three dots > Follow settings > click Update. You can unfollow a page here as well.
EXTRA: How do I Comment as My Page on Other Pages I Managed?
This is quite simple, really. Just make sure you follow Method #2.
As long as the drop down menu that lets you choose between commenting as your Page and personal profile is visible, all your other managed pages are listed there as well. Select the page you wish to comment as, and voila!
Afterthought
Personally, I prefer Method #2 as I can comment directly to any individual post on any Pages when I’m prompted, without scrolling endlessly to search for it in the Page’s news feed. But again, Method #3 is good for public networking and follow up on Pages you liked. So, I’ll use that method when needed as well.
To be honest, the ability to comment as your Page should be made accessible on all Pages so we can communicate easily with other business pages, without having to worry about exposing our personal account.
What do you think? Should Facebook make it easier for us to comment as our Facebook Page? Love to know your thoughts.
MORE FACEBOOK TIPS:
- How to Change Page Name, Username and Facebook Access (and MORE) in New Page Experience
- How To Add Official Facebook Page To Your Personal Profile
- How To Separate Your Facebook Page From Personal Profile
- 15 Practical Ways To Protect Your Facebook Profile From Facebook Page
- How To Find Your Pending Friend Requests (And Sent Requests) On Facebook
- How To Connect A Facebook Group To Your Facebook Page
MORE TWITTER TIPS:
MORE INSTAGRAM TIPS:
- 15+ Lesser-Known Instagram Tips, Features And How-To’s You May Have Missed
- How To Organize And Control Instagram Feed For Accounts You Follow
- How To Schedule Post & Video To Instagram From PC
- How To Post To Instagram From PC
- How To Post Link On Instagram Story [With Link Sticker]
- How To Switch To Instagram Business Account From Your Personal Account
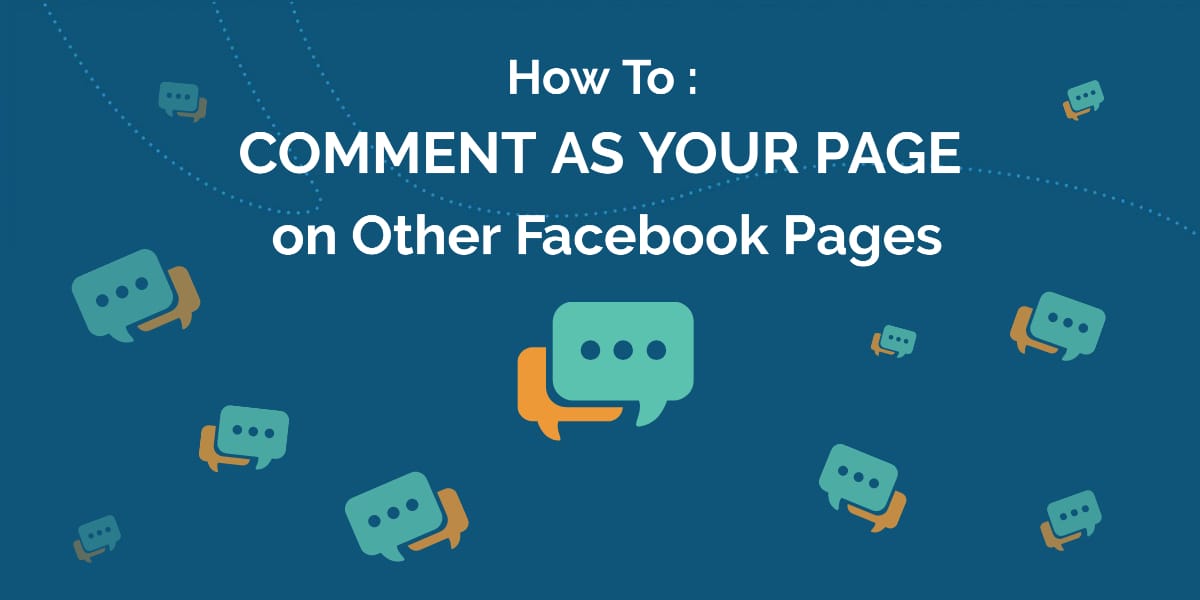
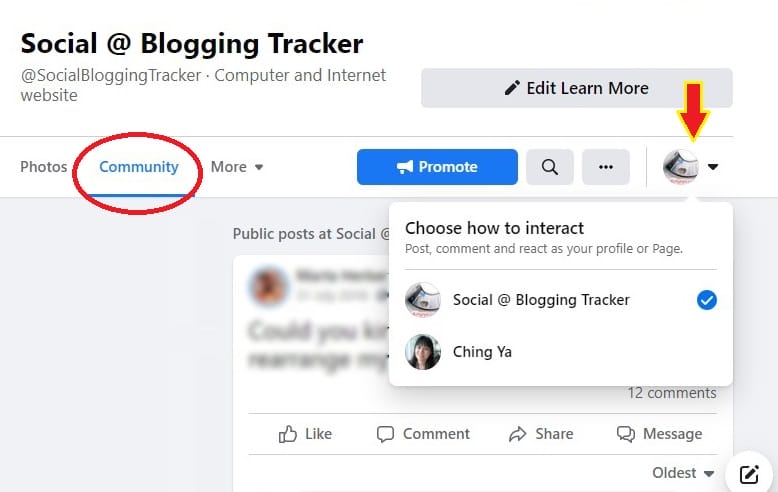

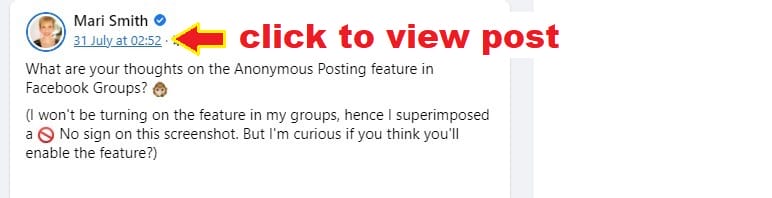
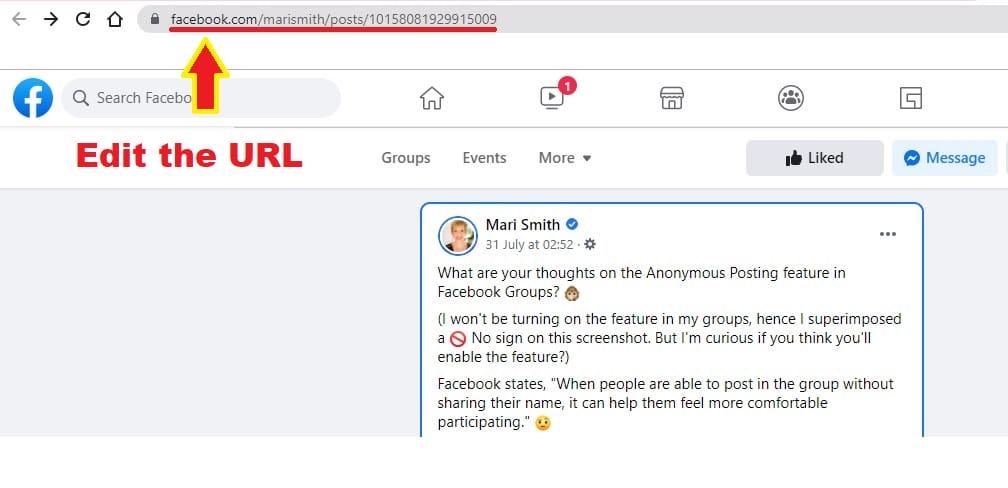
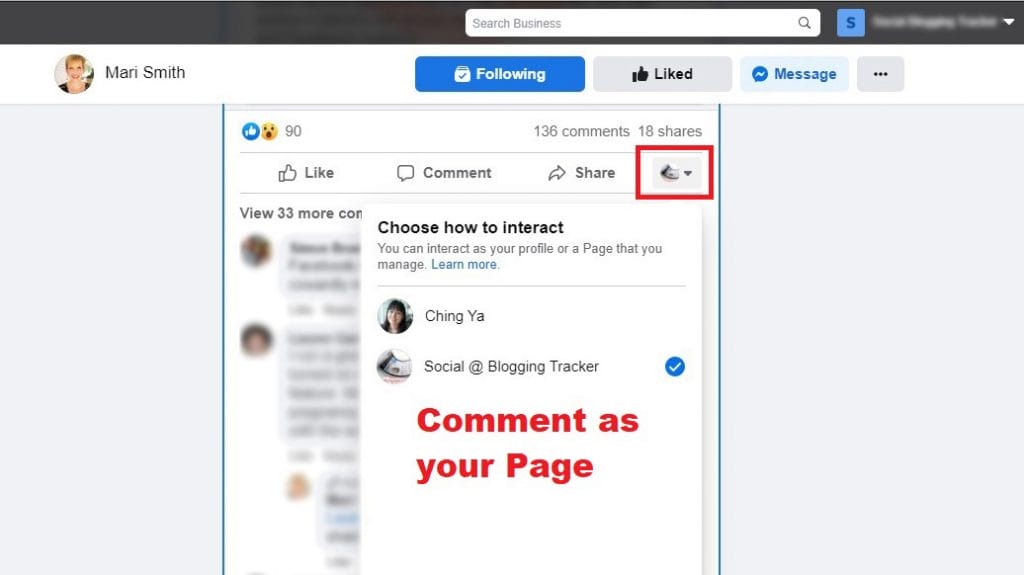
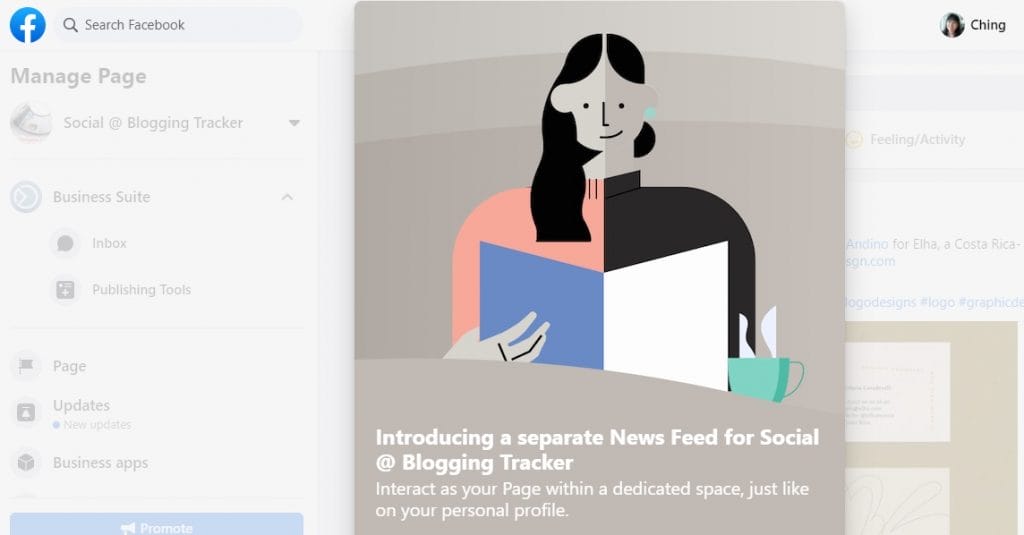
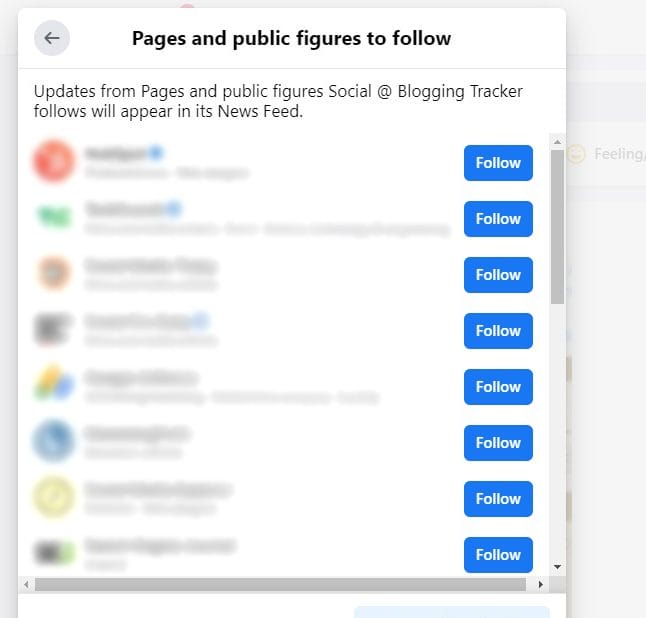
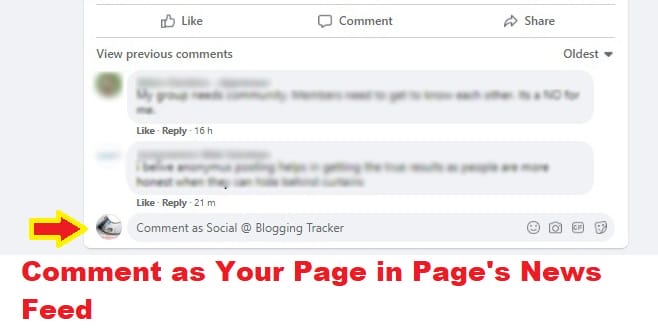
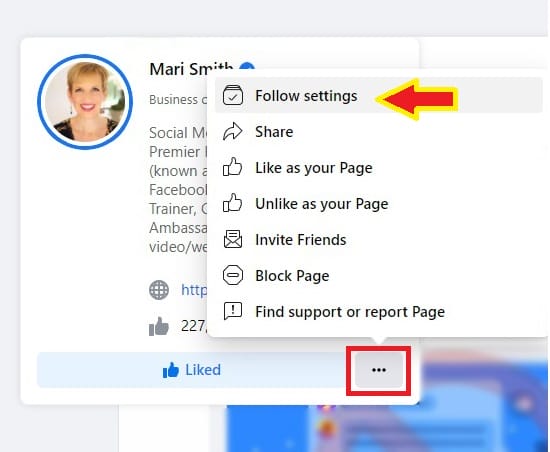
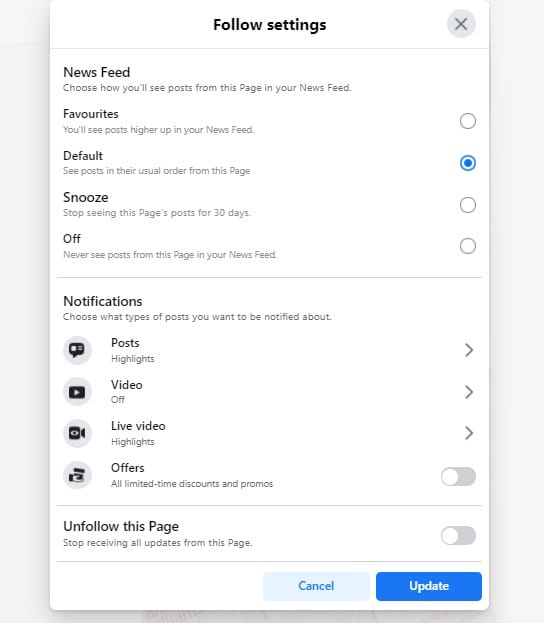
I have been looking for this information since so long thanks for sharing it with us. I am bookmarking your site for reading more such articles keep sharing….
You’re welcome, Priya. I’m so glad the solution works for you. Thank you for bookmarking as well 🙂 All the best!
Brilliant! Worked like a charm!!
Good to know, Craig. Have a great day!
Thanks for info, for some reason, even in Business Manager, can’t comment on other business pages and my business page. Frustrating that Facebook makes this so difficult.
I understand your frustration, Peter. I too, think that Facebook should make it easier for us to interact as our Page whenever we wish 🙂 Regarding the issue you faced, can you check again to see if you’re able to comment as your Page based on this new update:
https://wchingya.com/how-to-comment-as-your-facebook-business-page-on-other-facebook-pages/#Method_2_Comment_on_Other_Pages_Outside_Your_Page
(below step 5) I realised Facebook updated it again so Page Admins need to search for the managed Page first before they’re able to comment as one. Let me know if this works.
This still doesn’t work for me. No option to switch page appears and there is no way to search for a page to interact as.
Hi Kali, thank you for the feedback. I assumed the method you’ve tried was Method #2, is that correct? I’ve checked through the steps again and tried to comment on other pages, the solution still works for me (I was testing it using my PC/desktop with Chrome browser). Can you reconfirm the below steps? Just in case I missed something:
– Do you own a business account before this (or now known as ‘Meta Business Suite’)?
– Method #2 (from Step 1 to Step 5) after changing the URL at Step 4, which part is not identical to the images shown in the post above?
I’ve also checked with a friend who’s using a different type of browser on a desktop, and it worked for him too. However, I haven’t checked using any mobile devices/app yet.
This looked so promising, but I just keep getting “site can’t be reached” when trying to add business at the start of the url. Any thoughts on why that might be?? Thanks for posting these ideas as Facebook continues to frustrate me in a variety of ways!
Hi Molly, thank you so much for your feedback. Could it be that you have not created a Facebook Business Suite Account (or now known as ‘Meta Business Suite’) yet? Thanks to your comment, I’ve made some changes to the steps above. Please return to Step 1 (at Method #2): https://wchingya.com/how-to-comment-as-your-facebook-business-page-on-other-facebook-pages/#Method_2_Comment_on_Other_Pages_Outside_Your_Page
Hopefully after creating one, the URL will work this time : ) Let me know.
Thank you, I have been struggling with this for ages! I am never given the option to select my business page instead of my profile, so looking forward to trying this. Can you suggest a way to join a closed group as my business page? I want to post to a community noticeboard from my business page, but I need to join it first – I even tried finding it in my news feed but there isn’t even a search option there!
Hi Sez, have you joined the closed group as your personal profile before this? If so, the option to join as your business page will not be available to you because your personal profile and your business page are treated as two separate members. The option to join as your business page will only be available to you when you join as a NEW member, not an existing one. To fix this, you may need to leave the group (as your personal profile) and rejoin the group as your business page instead.
Take note that the group admin can choose whether or not to allow a business page to join as a member in the group settings (refer to: https://wchingya.com/connect-facebook-group-page/#Why_I_Cannot_Post_to_a_Group_as_my_Facebook_Page_that_Im_Already_a_Member_in), so double-check this before joining the closed group as your business page. Hope this helps : )
It looks like Method #2: no longer works page is automatically redirected from “business.facebook.com” to “www.facebook.com”
but there are 2 options not mentioned here:
1. if post contains picture or video after click on it, window will open with comment options on right side with page drop-down box
OR
2. You can use search button on page a search specified text, searched result will have page drop-down box
This is only necessary for classic pages where the drop-down box is not visible, new pages experience always contain page drop-down box
Yes, it seems the link no longer works and redirects to facebook.com instead. Thanks so much for sharing the workarounds. Much appreciated!