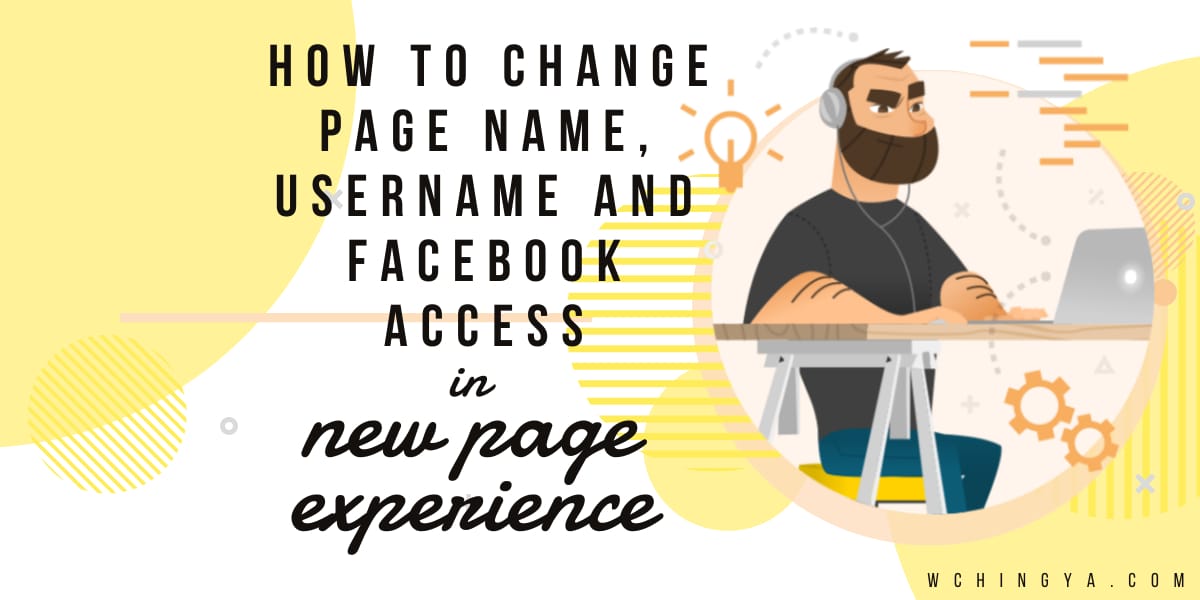How to Change Page Name, Username and Facebook Access in New Page Experience
Just like everyone else, I’m curious about Facebook’s New Page Experience. After deciding to make the big switch from classic Page to the new Page experience, I encountered several issues that brought me to writing this post.
For instance, I had to delete duplicate picture posts that auto-blasted to my followers once I converted to the new Page experience. Then, a few missing contact details and a shortened bio!
I knew I needed to examine my new Page properly, making a few modifications and edits before the new Page could appear professionally again.
So, if you’re facing the same issues after the big switch, welcome onboard. I’ll be discussing some changes I encountered while transitioning from the classic Page to the new Pages experience.
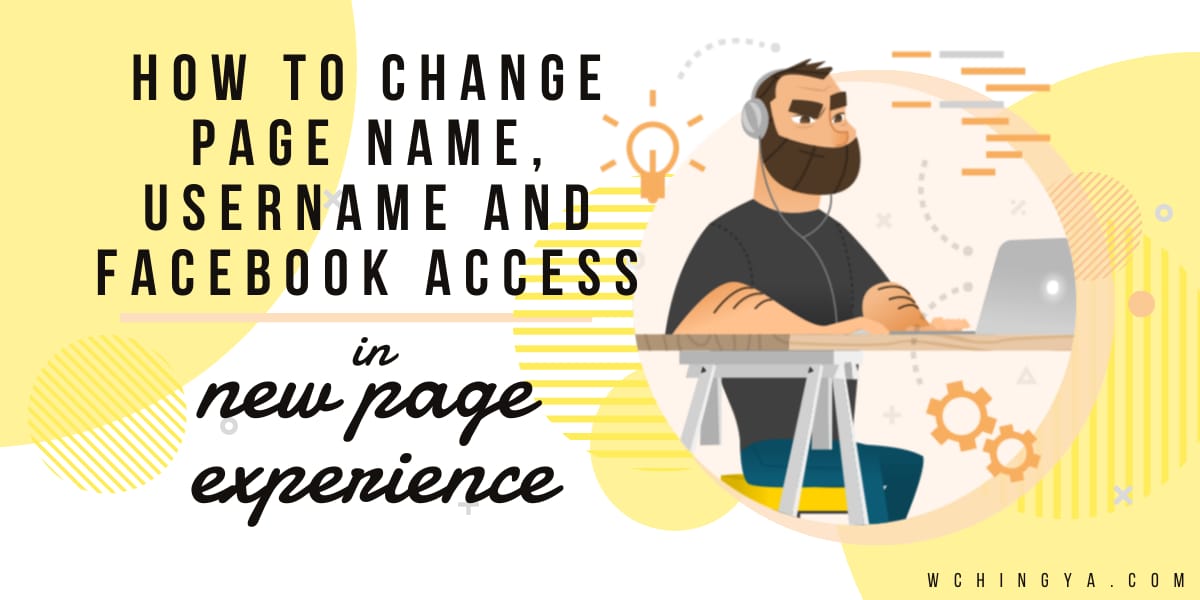
Table of Contents
How to Change Facebook Page Name in the New Pages Experience
After converting to the new Page, I realized my new Page name was truncated: instead of “Social @ Blogging Tracker“, it was just “Social“.
Here’s how you can change or update your new Page name.
(NOTE: Please keep in mind that your new page is now a page profile. You can access Page Settings just like you can when you’re using a Personal Profile.)
- Go to your Page’s upper right corner and click the Page’s profile picture. Go to Settings & privacy > Settings
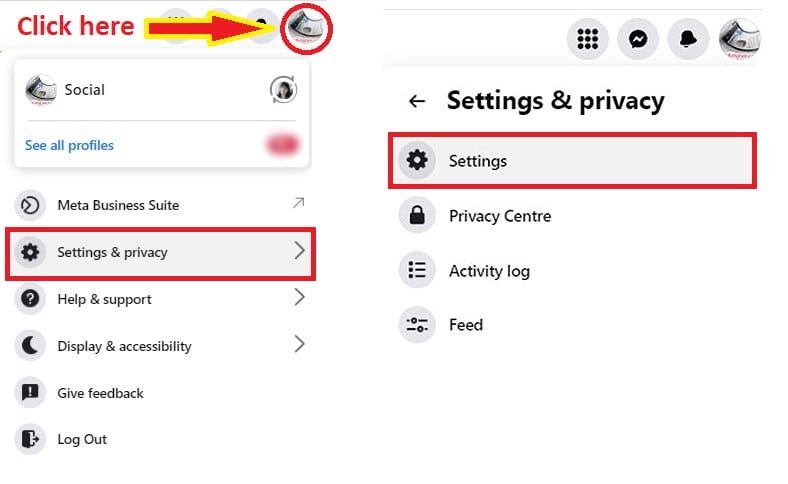
- In the General Page settings, look for “Name” and click “Edit.”
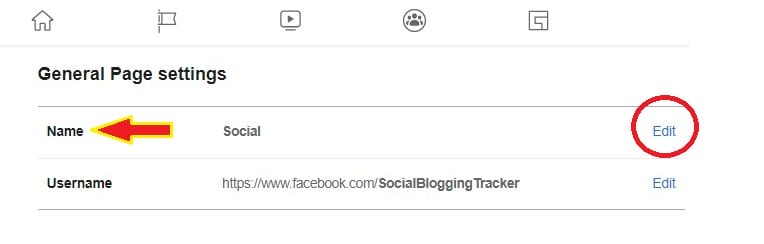
- You are prompted to enter a new Page name. Click “Review Change” once you’re done.
- Enter your password, then click “Request Change.”
If your name change is approved, note that you won’t be able to change your name again for seven days. Your followers will also be notified about the new Page name.
In my case, I noticed my Page name had been successfully updated a few minutes later.
How to Change Facebook Username in the New Page
- Go to your Page’s upper right corner and click the Page’s profile picture. Go to Settings & privacy > Settings
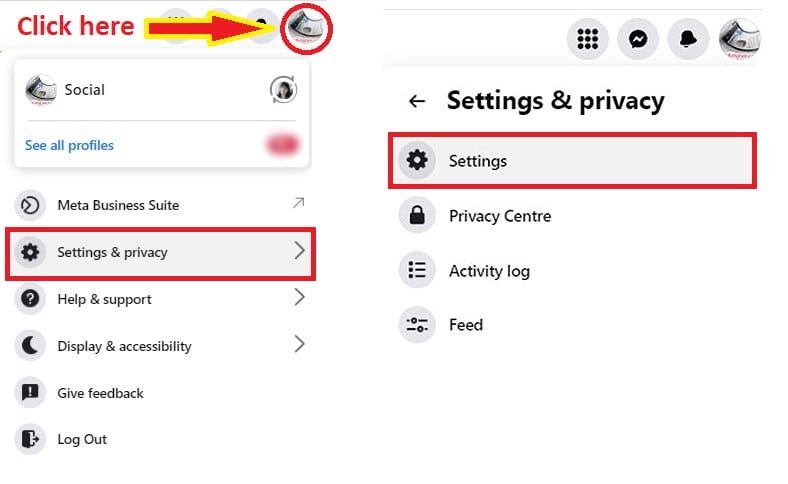
- In the General Page settings, look for “Username” and click “Edit.”
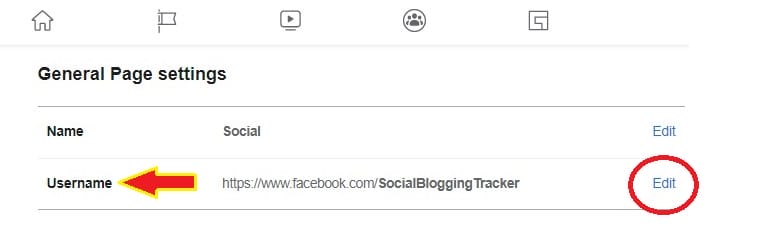
- You are prompted to enter a new username. Click “Save changes” once you’re done.
How to Update Your New Page’s About Section
I found some contact info from my classic Page has not been transferred properly to the new Page.
To update the contact info, you can either do so by accessing the new Page’s Privacy link while you’re in your Page Profile, look for Privacy shortcuts > click at Manage your Page.
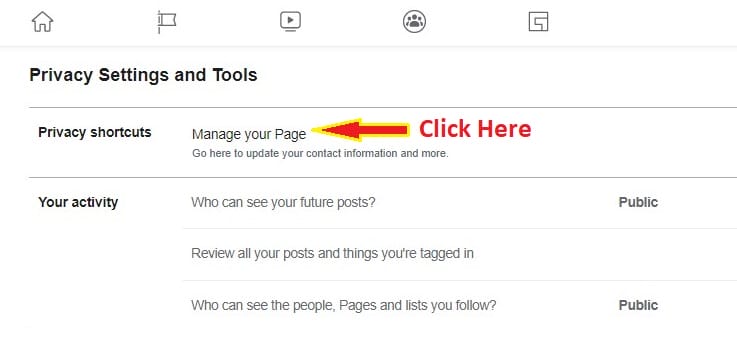
Or, you can simply go to your Page’s About section and make the changes there.
Let’s say if you wish to add your Twitter handle, go to About > Contact and basic info > Websites and social links
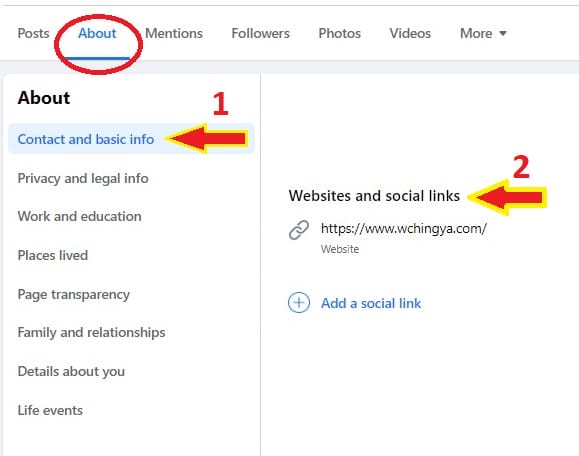
If you can’t see any option to add links, you can click at the pencil icon, then you will see the drop down for adding a new website link or social profile link.
Click “Save” once you’re done.
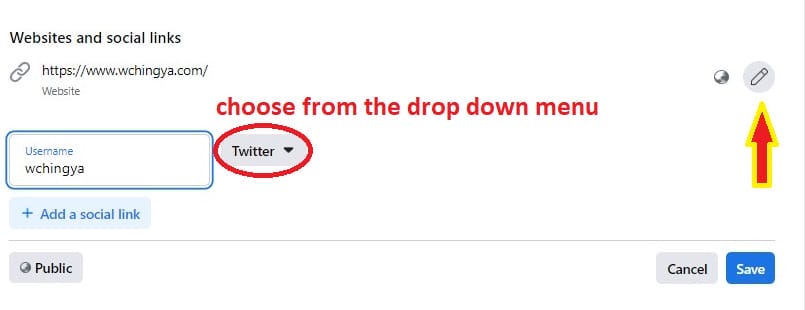
How to Edit Your Truncated Bio Section in the New Page
Your new Page now has a bio section with only 101 characters. Obviously, my previous page intro has been truncated.
Exactly on the new Page Intro > click Edit Bio to start editing your bio. Make sure it’s within 101 characters.
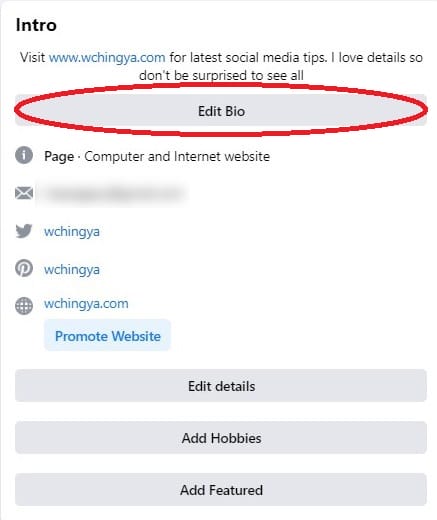
When you’re done, click Save. You will have the option to “Share” your new bio onto your Page’s News Feed or “Skip” it.
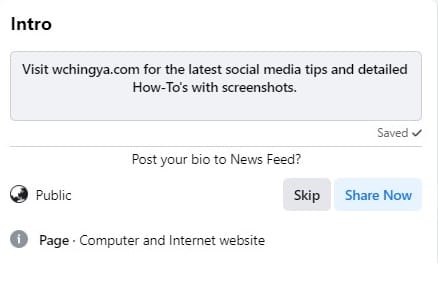
How to Remove Duplicate Picture Posts on Your New Page
When you edit the info on your profile picture or cover picture, your fans will be notified about this change.
There’s no way to delete those update notifications. However, you can still manually hide them from your Page.
If you wish to find those hidden picture posts, you can go to your Page’s Photos, click at the three dot icons, and See photos hidden from timeline.
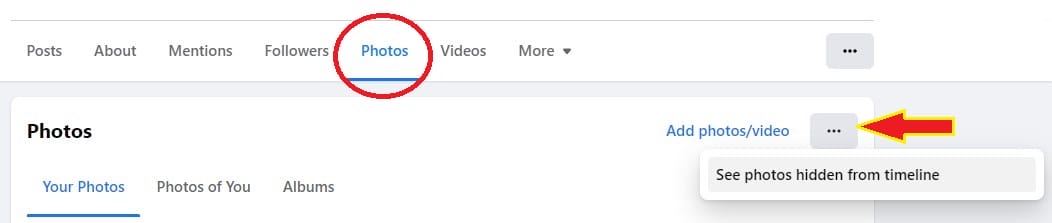
How to Set Privacy Settings for New Page
Same as your Personal Profile, you can now edit the privacy settings for your Following (the Pages you follow).
Click at the three-dots icon > Edit Privacy > change to Only me
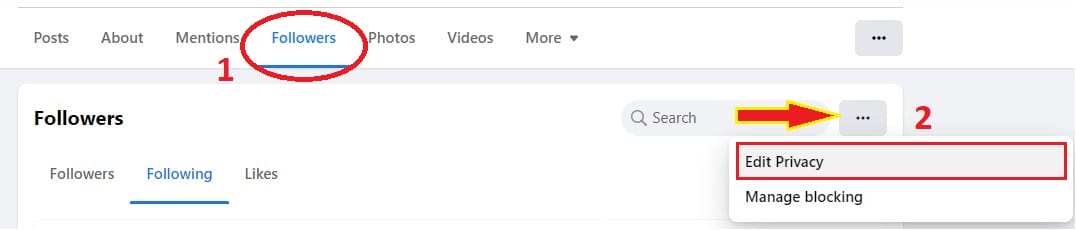
Or, you can do so from the Page Profile’s Privacy settings > Your activity > Edit (set to “Only me”)
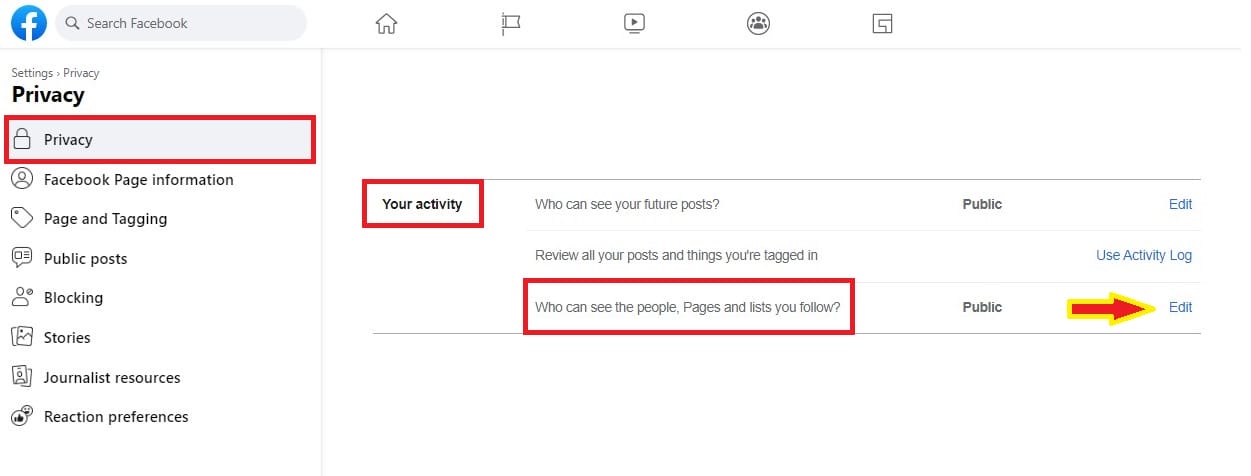
How to Control Who Can See What Others Post on Your New Page
What was once a public section can now be tweaked to be visible only to you.
This includes who can post on your Page, who can see what others have posted on or tagged your page, and whether you allow or disallow people to leave reviews on your Page.
Go to Page Settings > Privacy > Page and Tagging
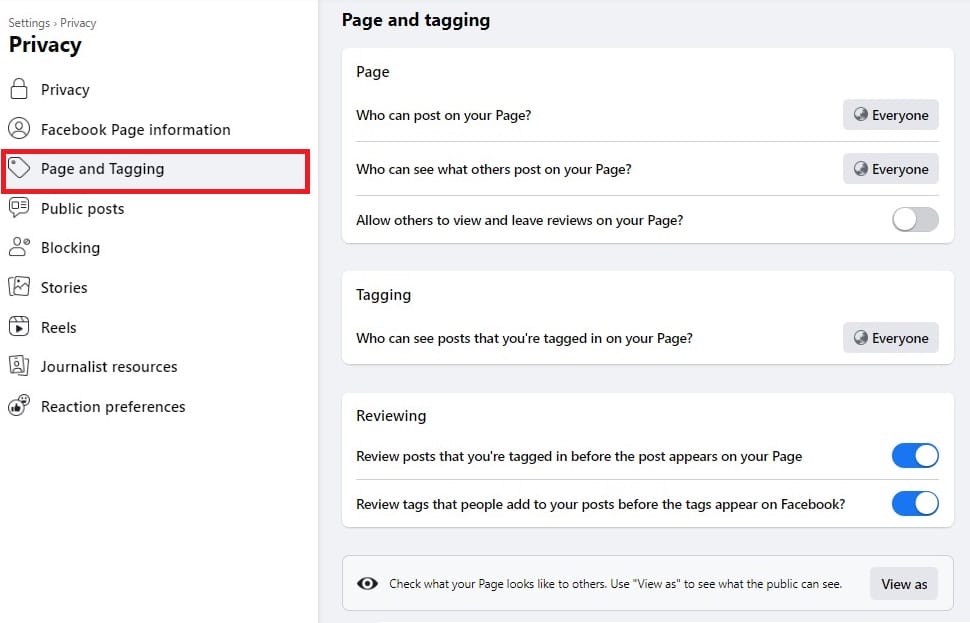
However, by limiting who can post on your Page, basically altering the relationship-building between you and your supporters.
So, think twice before changing those settings to “Only you.”
Where You Can Find the Page Roles in New Pages Experience
To access the admin panel in the new Pages experience, go to Page Settings > New Pages experience > Page access
People who have full access to your Facebook Page will be listed under “People with Facebook access.”
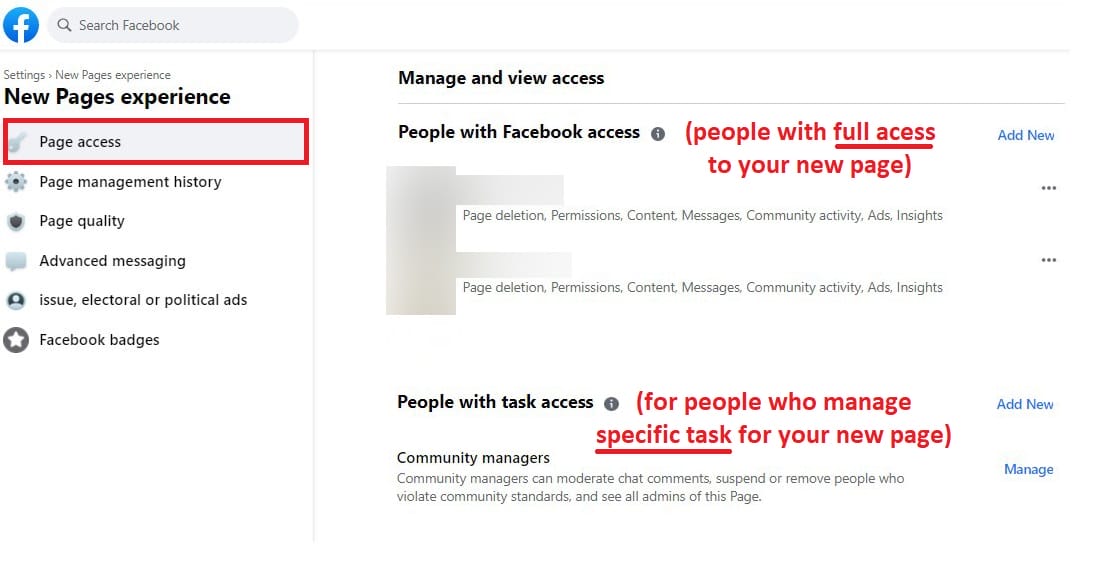
However, this is not the case for “People with task access.”
You can assign someone to manage specific tasks on your page through Meta Business Suite or Creator Studio without letting them switch between their profile and your Page.
For each admin, you will notice that there’s an option to “Change access level” or “Remove Access.”
DO NOT tweak the (task) access level unless you want to revoke someone’s full control of your new Page.
You wouldn’t want to experience any glitch that removes you from your own Facebook Page, of which you’re the sole admin.
So, always add a trusted person to co-admin your page if you wish to make a major adjustment to the admin section.
How to Set Age Restrictions and Country Restrictions for Your New Page
You can access the age and country restriction settings by following the steps with screenshots here.
To explain this briefly, you need to go to your Page’s Settings > Public posts > Restrictions
If you’re managing Facebook Groups as well, don’t forget to read some of these updated posts:
-
How To Create a Facebook Group for Your New Page
-
How to Link an Existing Facebook Group to Your New Page
Also, I’ve covered earlier on how to invite friends to like your new Page:
I hope some of these tips help, and I will update other new changes and solutions from time to time as I learn more.
Are you happy with the New Page Experience? What problems did you face while navigating through the NPE? Let me know in the comments.
MORE FACEBOOK TIPS:
- How To Comment As Your Facebook Business Page On Other Facebook Pages
- How To Add Official Facebook Page To Your Personal Profile
- How To Separate Your Facebook Page From Personal Profile
- 15 Practical Ways To Protect Your Facebook Profile From Facebook Page
- How To Find Your Pending Friend Requests (And Sent Requests) On Facebook
- How To Connect A Facebook Group To Your Facebook Page
MORE TWITTER TIPS:
MORE INSTAGRAM TIPS:
- 15+ Lesser-Known Instagram Tips, Features And How-To’s You May Have Missed
- How To Organize And Control Instagram Feed For Accounts You Follow
- How To Schedule Post & Video To Instagram From PC
- How To Post To Instagram From PC
- How To Post Link On Instagram Story [With Link Sticker]
- How To Switch To Instagram Business Account From Your Personal Account