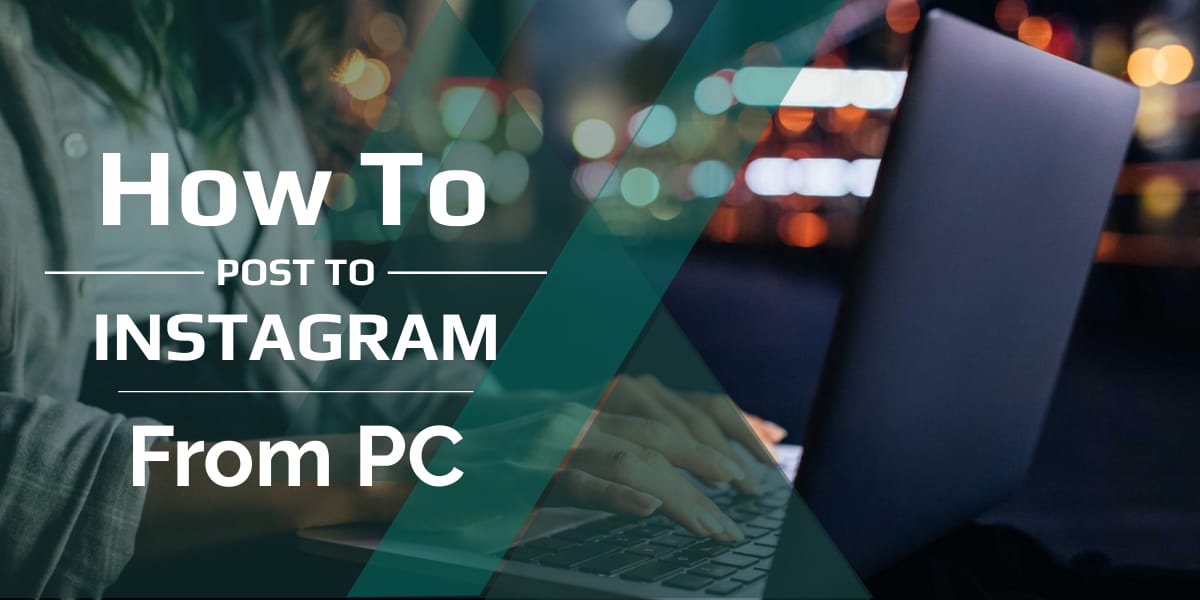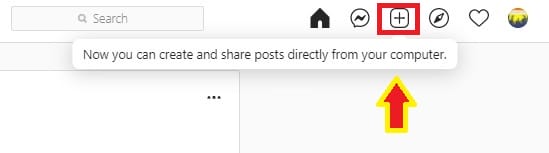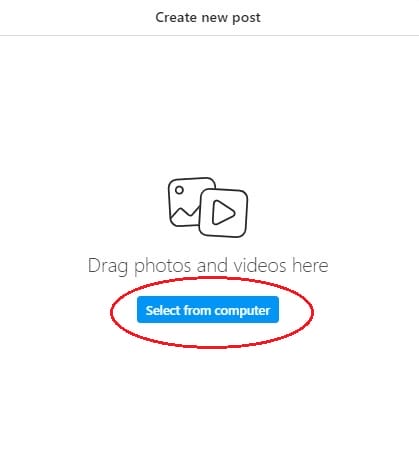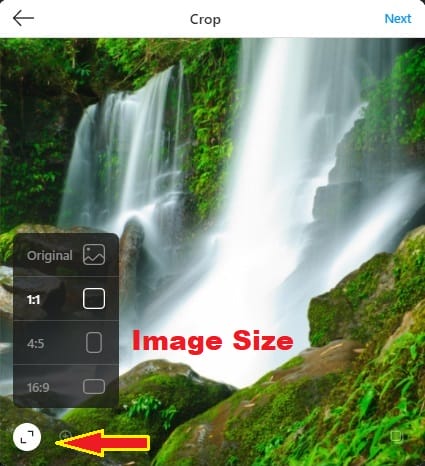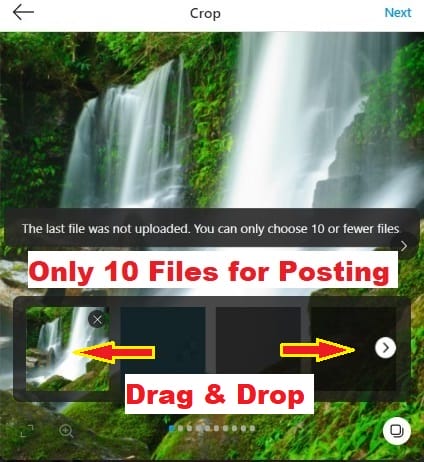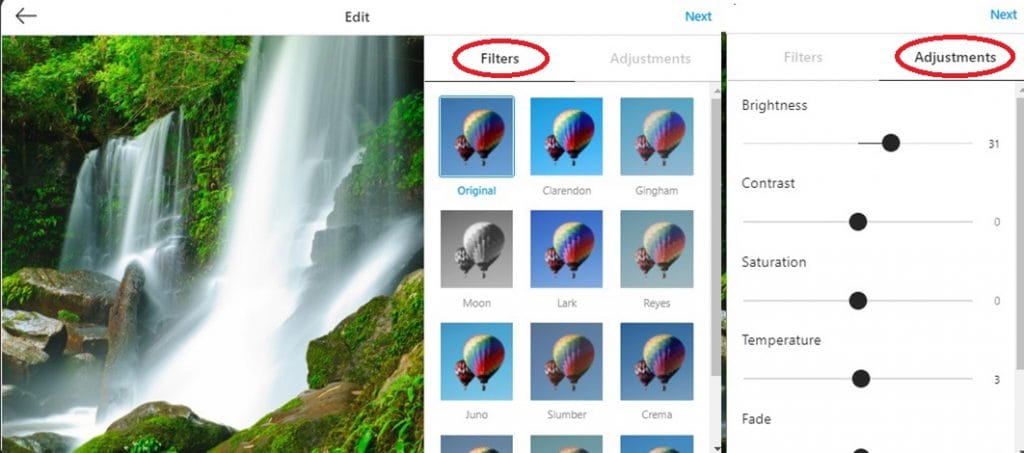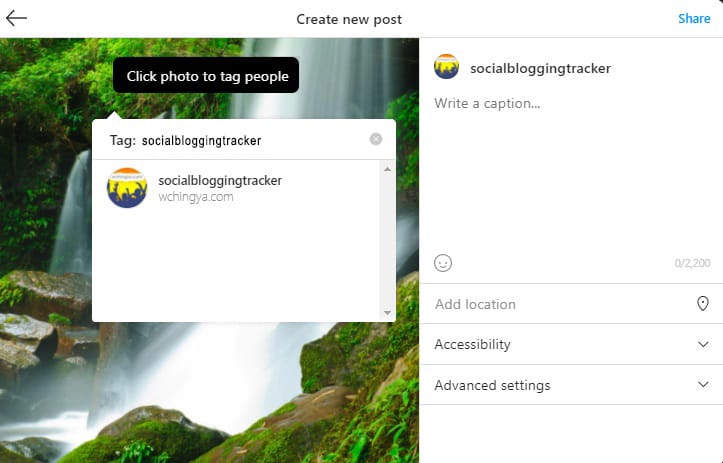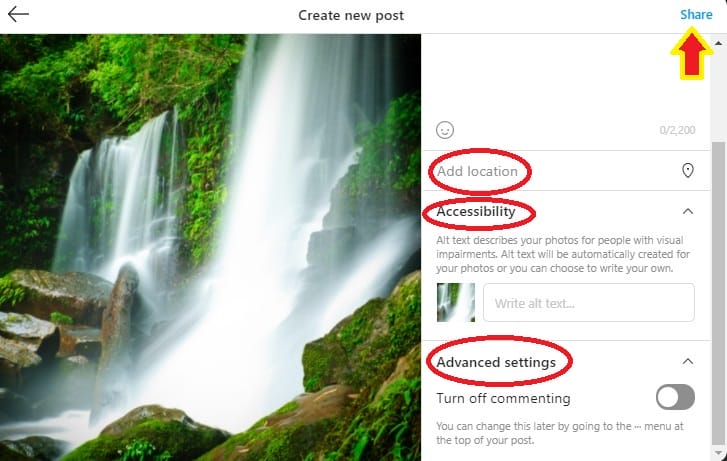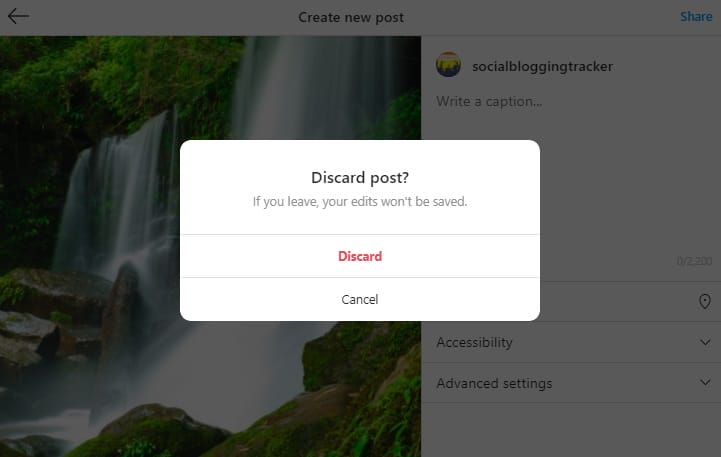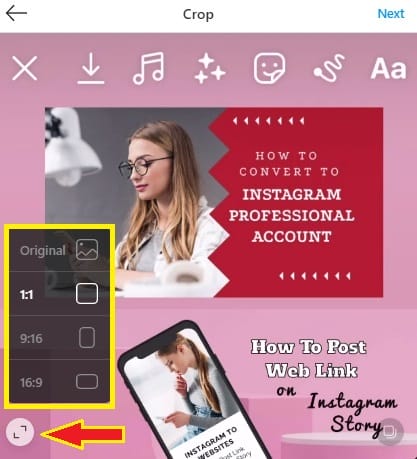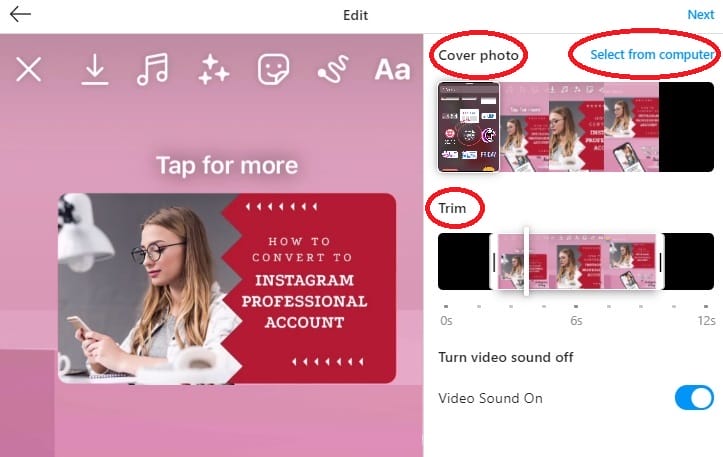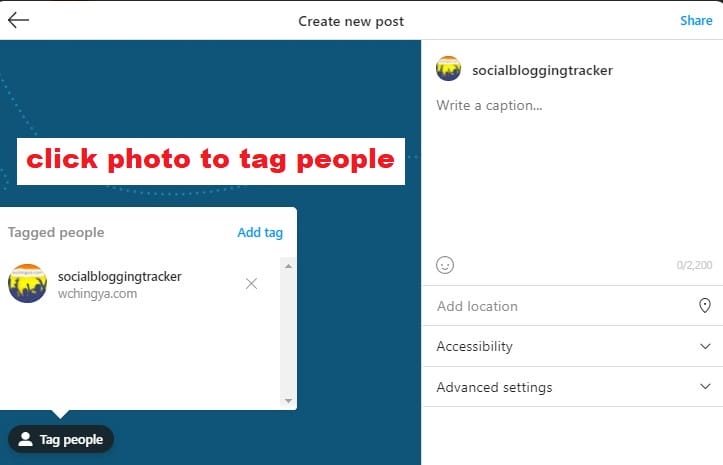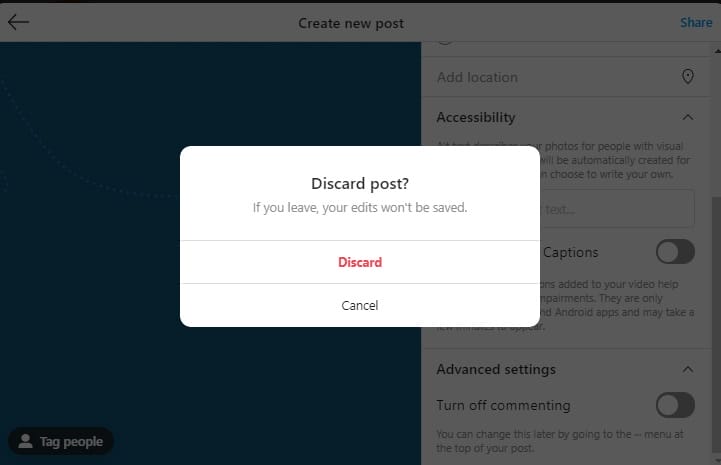How to Post to Instagram from PC [LATEST]
Instagram had gone through several updates lately, including the capability of adding link on Instagram Story, and most recently, posting to Instagram from your desktop/computer!
It’s common to post to Instagram from your mobile devices, but how about from your computer? Ever since the news broke out back in June, I’ve been waiting for the feature to be released to everyone. Seems to me like most people can do that nowadays, the matter is – how?
I know it’s tiring to jump from one site to another to find out how. Here you will be able to learn everything you need to know (if not all then most of them) when it comes to posting from a PC. I’ll be experimenting and sharing what I know in the upcoming posts, so do stay tuned!
In the meantime…
How to Post Pictures from Your PC
The idea is to post easily and securely. What can be better than posting from the platform itself – the web version. Here’s how:
1. In your Instagram page, look for the plus sign ‘+’ on the top right corner, between the Private Message (PM) and Explore buttons.
2. In ‘Create new post’, select or drag photos here (maximum 10 pictures).
3. Set picture size as how you’d like them to appear: original, 1:1, 4:5 or 16:9.
Note: For the size selection you chose, it will affect ALL the uploaded pictures.
If your photos come in various sizes (different ratios) and you’d like them to appear correctly as how you’d want them, it’s recommended to resize the pictures before uploading.
For instance, if you want them to all be in square format, except that one irregular size picture to fit in anyway, you can try the resizing tool within the Instagram itself. Sometimes the size may fit, through dragging and zooming (in/out).
If not, you may need to do that separately outside Instagram using other image-resizing tools.
With lower resolutions, the picture may appear blurry if you zoom in. So be sure to check your pictures’ quality as well before uploading.
4. Rearrange the pictures by clicking at the icon at the lower right corner, and drag and drop the pictures to their correct positions.
5. Click Next to access ‘Filters’ and ‘Adjustments’. Here, you can add filters to your pictures, or adjust brightness, contrast etc. When you’re done, click Next.
6. Create new post by adding caption and tag people in your picture. You can even ‘Turn Off Commenting’ for this individual post through ‘Advanced Settings’.
Once your post is ready, click ‘Share’.
Note: You won’t be able to save ‘Draft’ for your Instagram post like how you’d be prompted when clicking ‘back’ using mobile phones.
However, since you’re posting from a computer, it should be easy for you to copy/paste captions and add tags when you’re ready to publish the post. Just use Notepad, Microsoft Word, Mac Pages or any text applications available on your computer.
How to Post Videos from Your PC
1. Look for ‘+’ on the top right corner, between Instagram Private Message (PM) and Explore buttons.
2. In ‘Create new post’, select or drag to upload your video file.
3. Crop your video size to the preferred ratio: original, 1:1, 4:5 or 16:9.
Note: If your video is shorter than 1 minute, you can add more pictures/videos to your post.
4. Edit video including adding Cover photo for your video (from auto-generated thumbnail) or you can upload your own by clicking ‘Select from computer’.
You can trim your video and even tweak the option to turn off the video sound.
5. Write your video post caption and tag people if necessary. Once your video post is ready, click ‘Share’.
Note: Saving drafts will not be available when posting from PC.
So there you have it! Two simple ways to post to Instagram from your computer with ease and securely without any third-party apps or tools.
In the upcoming post, I’ll be sharing with you how you can schedule posts on PC before sharing it to your Instagram account. Stay subscribed and don’t miss it!
MORE INSTAGRAM TIPS:
- 15+ Lesser-Known Instagram Tips, Features And How-To’s You May Have Missed
- How To Organize And Control Instagram Feed For Accounts You Follow
- How To Schedule Post & Video To Instagram From PC
- How To Post Link On Instagram Story [With Link Sticker]
- How To Switch To Instagram Business Account From Your Personal Account
MORE TWITTER TIPS:
MORE FACEBOOK TIPS:
- How to Change Page Name, Username and Facebook Access (and MORE) in New Page Experience
- How To Comment As Your Facebook Business Page On Other Facebook Pages
- How To Add Official Facebook Page To Your Personal Profile
- How To Separate Your Facebook Page From Personal Profile
- 15 Practical Ways To Protect Your Facebook Profile From Facebook Page
- How To Find Your Pending Friend Requests (And Sent Requests) On Facebook
- How To Connect A Facebook Group To Your Facebook Page