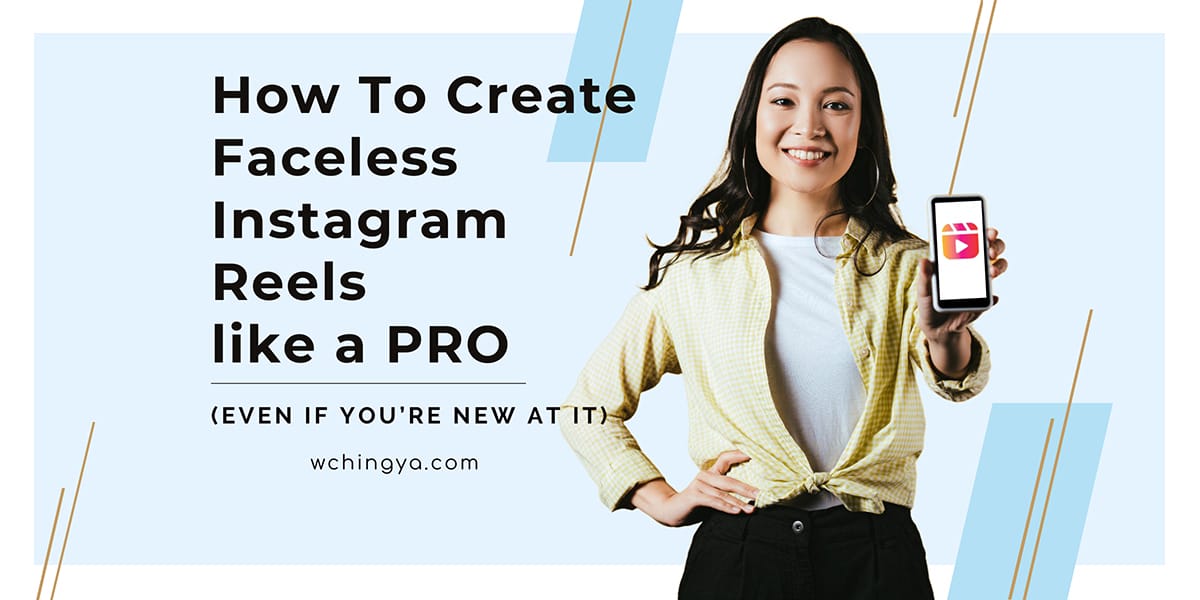How to Create Faceless Instagram Reels like a Pro (Even If You’re New at It)
Videos seem complicated—too much effort with little results, right? And especially if you’re not keen on getting on camera!
I hear you. I’m more of a writer myself. But with videos becoming more prevalent these days, it’s hard to neglect them in your content creation strategy.
If, like me, you’re not 100% loving video creation but are willing to know more about it and how you can incorporate it effortlessly, this article is for you.
Why I Dislike Video Creation:
- The lengthy editing process.
- I have to be in it.
I’m a perfectionist when it comes to producing content. I can only imagine the amount of work I’ll put in if I incorporate video production into my content strategy.
I’m a wife and a mom of two, and I manage multiple social media accounts and create content for at least two websites. So, juggling time between family and work has always been challenging.
Bottom line, if you’re a busy person like me, creating videos should never be cumbersome to begin with.
Therefore, my videos need to deal with the problems I mentioned earlier.
Luckily, the method I’m going to show you in this post deal with both issues instantly.
But first…
What Made Me Change My Mind About Creating Videos
1. Written Content is Facing Major Competitions
With AI writing tools blooming everywhere, anyone can produce high volumes of generic content in a matter of minutes. I need to incorporate videos into my tutorials to up my game and make my content more accessible.
2. Social Media’s Emphasis on Video Content
Ever since the rise of TikTok, all major social media platforms shifted their focus to short form videos (Reels, YouTube Shorts, etc.), rewarding content creators who produce video content with higher visibility since they manage to attract new users and increase viewer retention. Images and link posts aren’t performing as well as before.
3. SEO is Harder Than Ever
Smaller brands need to push their limits in creating high quality (and sometimes quantity too) content in order to rank higher in search engines, but sometimes those efforts end in vain with search engines favouring bigger brands and advertisers with much bigger budgets and creative teams on their side.
I’ve done my reality check. As much as I believe in hard work and quality content, but with video content dominating social media platforms, content creators need all the help they can get to break through the noise.
I’m not saying video is your lifesaver, but to stand aside and wait for this trend to wane off will get your brand buried pretty quickly. We don’t want that.
If you’re still with me so far, I’m going to share with you how I create videos on Instagram using just templates and pictures from my camera roll. I’ve also included a video tutorial near the end so you can follow the steps more closely.
How to Create Your First Video Using Templates
Video creation can vary depending on the content you’re offering. Here I’m going to share with you the basics of using existing images to create short-form videos.
Prior to this, I didn’t use templates to begin with but online video editing software. So, trust me when I say this: using templates is SO MUCH easier if your content is all about pictures, because …
YOU DON’T HAVE TO CREATE A VIDEO FROM SCRATCH ON SOCIAL MEDIA. JUST REPURPOSE EXISTING CONTENT YOU HAVE.
For example, I write about design showcases on my other blog. Therefore, picture files is all I need to get the momentum going.
Let’s give this a try on Instagram Reels because they make it easy to just insert pictures into an existing template (with music) and hit publish.
Here’s how:
Method #1: Create Video with Preselected Pictures
In your Instagram app, click on the ‘+’ button.
Click “Reel” > “Select” for the pictures you want to include in your reel. Hit the arrow to go next.
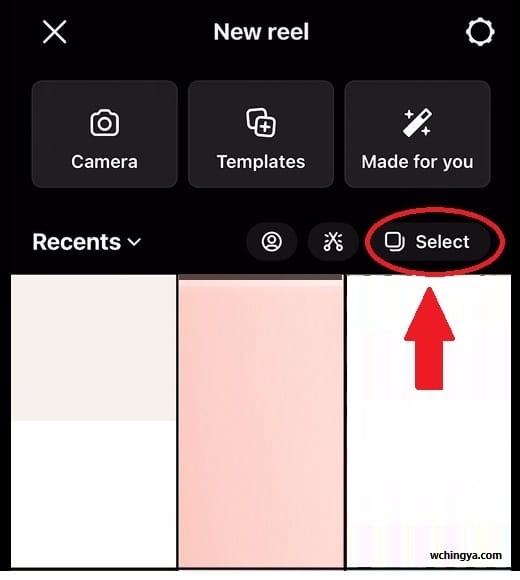
You will be prompted to choose from the suggested audio that automatically syncs your clips to any track.
Make your selection and click next. Here you can add texts, stickers and effects, or you can edit your video.
Once you’re satisfied with your clip, click “Next.”
Add a caption and cover image to your video before sharing it with your audience.
Why I like this method: This works well whenever I need a quick publish of a project without having to think much about transitions and trending music.
Method #2: Search and Create Videos in the Template Browser
In your Instagram app, click on the ‘+’ button.
Click “Reel” and select “Templates”.
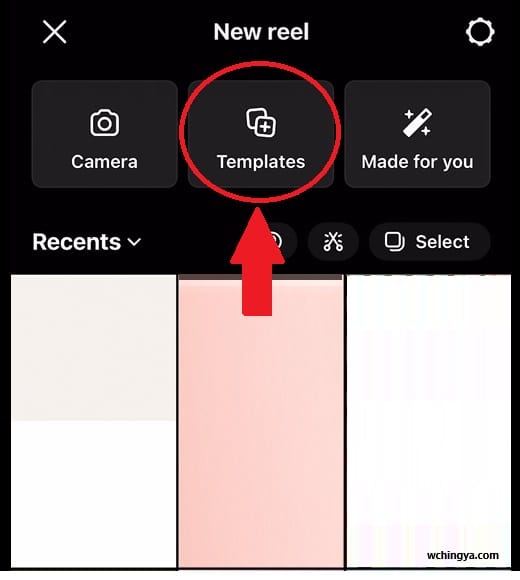
You can browse templates organised by categories: Recommended, Trending, or Saved Templates*. (*Other audio you saved will appear here too)
Find the template you like by swiping through each category, especially Recommended and Trending.
Once you’ve made your selection, you’ll see all the clip lengths. Click “Add media” to replace the clips with your own photos (and videos too).
You can choose to fill up all the clips or not. When you’re done, click “Next.”
Remember, you can always save your video as a draft to be edited later.
Why I like this method: I use this method whenever I need a fresh idea to post my project. Viewing through the template browser allows me to get a feel for the reel before I make my selection.
Method #3: View Reels and Save Templates for Later
In your Instagram app, click on the Reels tab.
Here you can choose among the different types of templates available for your next reel. Just look for “Use Template” for the video you like.
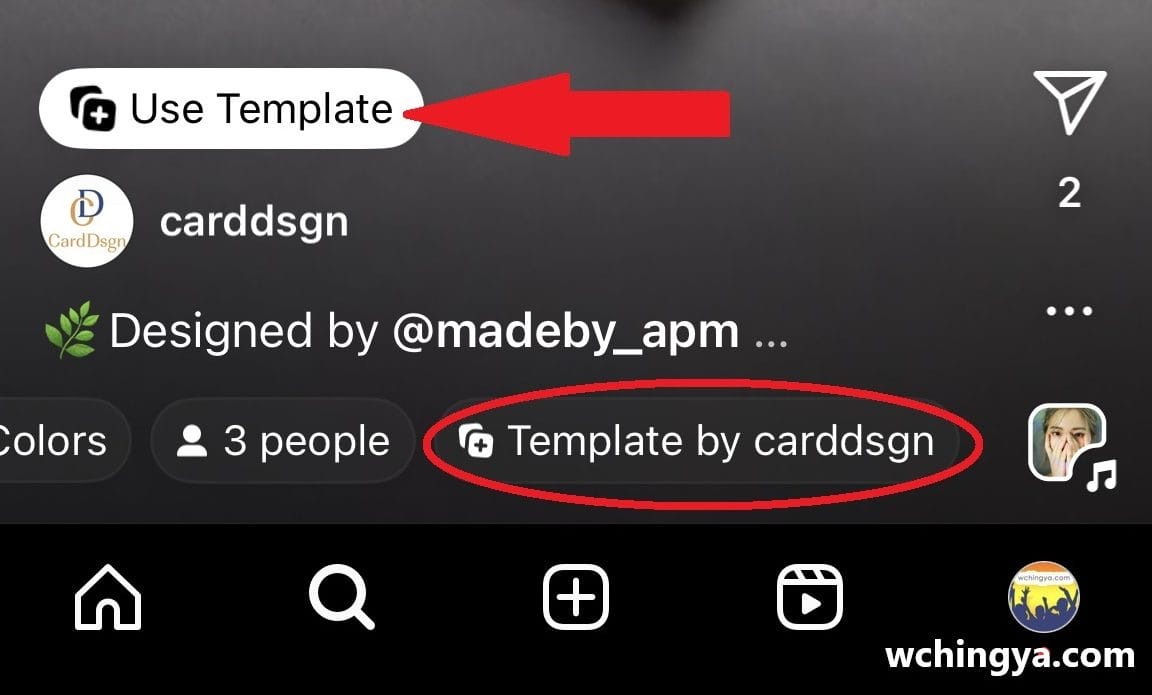
Tip: When you click “Template by…” it will show you more videos using the exact same template, labelling the first video as the “original.”
You can also save a video (template) to be used later. By saving the video, it will be kept in the “Saved” section on Instagram.
To find it, simply tap on the three-dot icon > Saved.
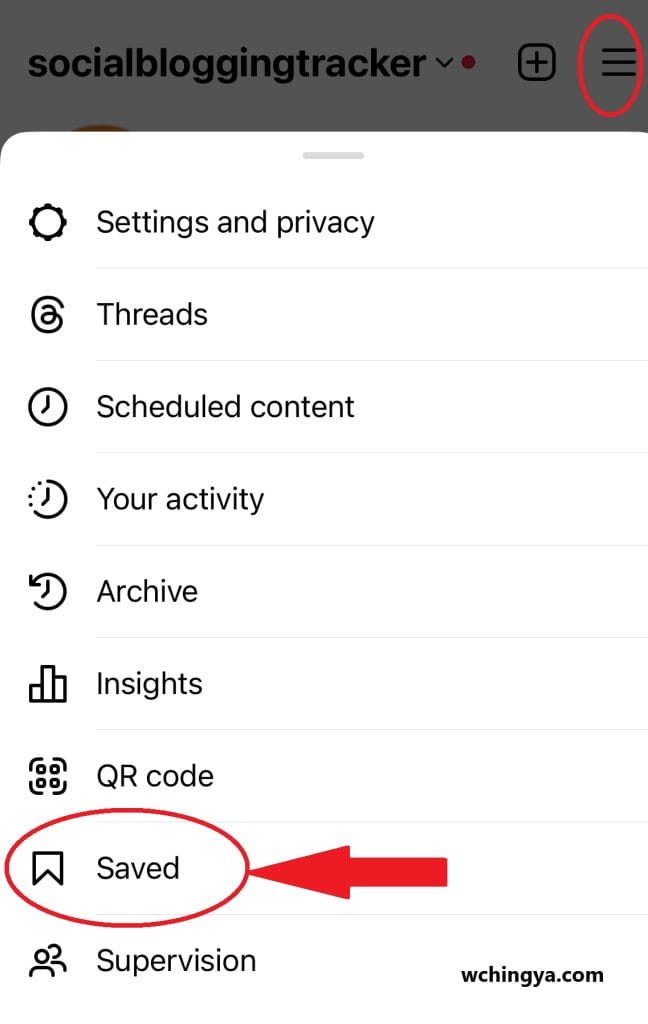
Look for the reel, click it to open. Tap the video again (to enter the Reel-view) to find the “Use Template” option.
Continue to “Add Media” as instructed in Method #2 above.
Quick step to enter “Template Browser”: click on the camera icon at the upper right corner of any reel > select “Templates” at the lower right corner.
Why I like this method: I use this method to find trending videos with the effects I like, save them for future projects.
All the above methods are perfect for image/video-based content. All you need to do is compile your pictures/videos and let the Instagram Template do the magic for you.
Here’s a video tutorial that briefly explains how these three methods work:
There are a few more things you can do before publishing your video, and while they are completely optional, applying them can increase your visibility and engagement on Instagram.
13 Things You Can Do Before Publishing Your First Instagram Reel
- Save the video in your camera roll (but the audio will be removed).
- Add special effects or aesthetics to your reel.
- Add stickers to increase engagement with your audience.
- Add texts to the reel.
- Reorder your clip with “Edit video”, add clips, adjust volumes (such as camera audio and music volume), choose transition for your clip, and more.
- Edit your reel cover and preview your video before posting.
- Add caption to your video post.
- Choose to share your reel to feed or leave it in “Reels” only – I’d recommend sharing it to feed for maximum exposure while getting the momentum going for the video.
- Tag people or invite collaborators.
- Add a message button at the bottom of your post.
- Add up to three topics to help match your reel with viewers – similar to hashtags, but you can still add them in your video captions. These are the main topics that match your video content.
- Add location and reminder for an event (if have).
- You can choose to schedule your reel, hide like counts, and show captions.
For a quick drop and post, I normally just add in the post caption, set the video cover, tag relevant accounts, add hashtags, and voila!
You can also add texts and stickers, and if your video has its own audio, be sure to amplify it so that the background music doesn’t drown it out.
Why You Should Use Instagram Templates for Your Video (Especially if You Dislike Creating Videos from Scratch)
#1 It’s a time saver
You can edit an existing template and upload your own clips in no time. If you have previously edited your reels outside of Instagram, you will realise this feature can actually speed up your process within the app itself.
#2 Save a template and use it later
The convenience of browsing through other people’s reels and saving the templates you like makes the video-creating process even more fun and easy.
#3 Create Videos using popular templates
If you’re not confident in creating a cool video, some of these templates or audios are already popular on Instagram. You can instantly be seen as relevant without much effort.
#4 Create a template people can use
Once you upload more than three clips, your reel will automatically be counted as a template. When your original template is used by someone and that person’s video goes viral, your template can also become popular with more people viewing the original poster as well, since a mark “Original” will be placed on your video, extending its lifespan.
So, this could be one of the methods to get your brand seen, based on your own customised templates. Don’t be afraid to try things out once you’re familiar with Reels.
There you go! I hope you are convinced that you have what it takes to create your first video using Instagram templates.
In the upcoming posts, I will be sharing more video tips so you can overcome your doubts about video production, even if you’re completely new at it.
Get your latest social media updates by subscribing to blog updates below.
Read About My Other INSTAGRAM Tips:
- MUST TRY: 16+ Captivating Faceless Reel Ideas (with Examples)
- How to Amplify Your Audio in Instagram Reels
- How to Change the Length of Instagram Reel
- How to Edit Your Instagram Reel’s Caption After Posted
- How to Remove Audio from Videos Before Posting to Instagram
- 15+ Lesser-Known Instagram Tips, Features And How-To’s You May Have Missed
- How To Organize And Control Instagram Feed For Accounts You Follow
- How To Schedule Post & Video To Instagram From PC
- How To Post To Instagram From PC
- How To Post Link On Instagram Story [With Link Sticker]
- How To Switch To Instagram Business Account From Your Personal Account